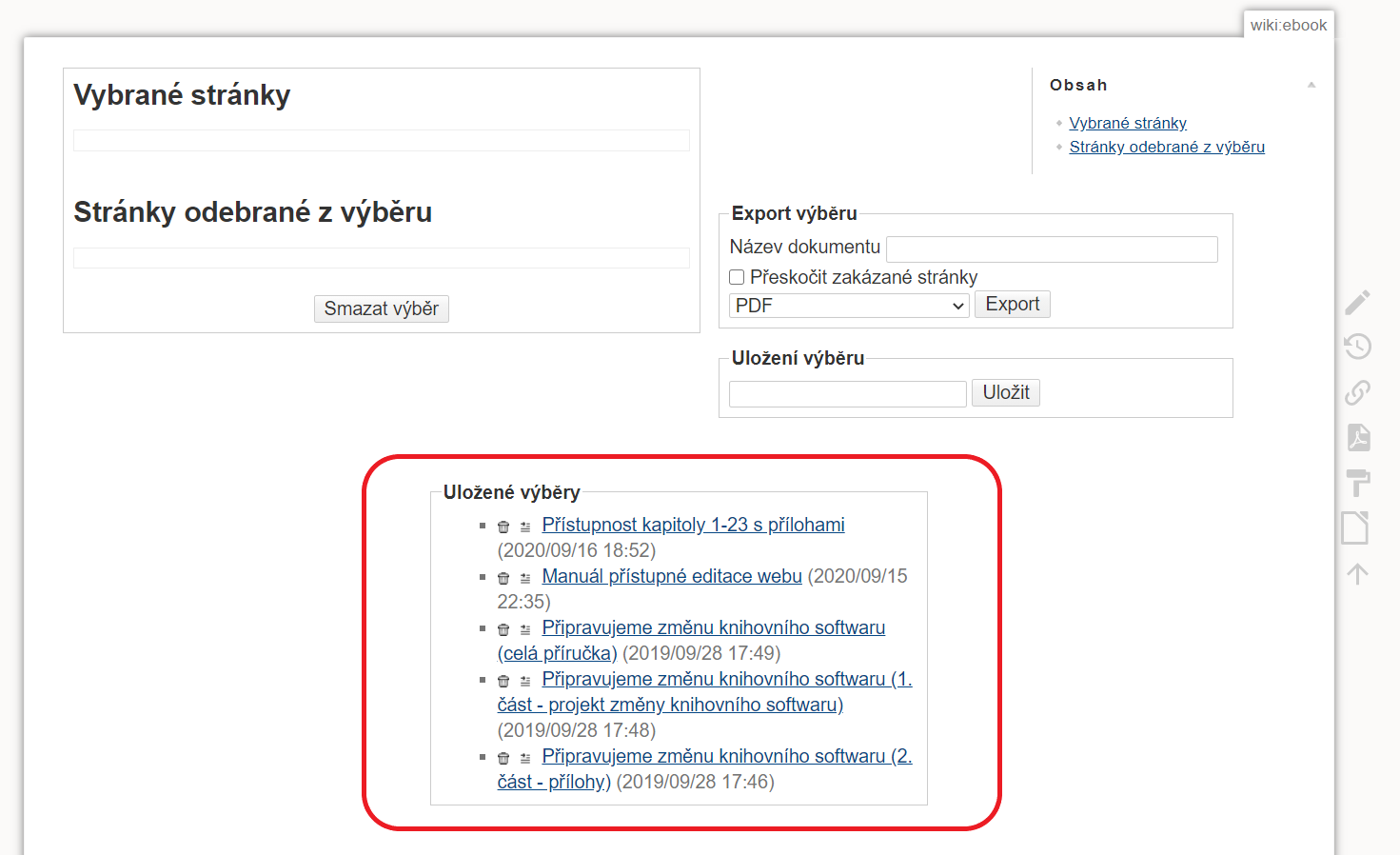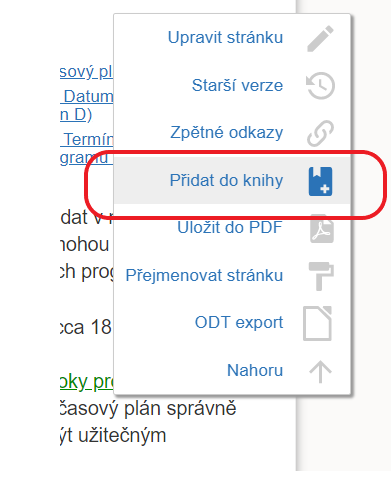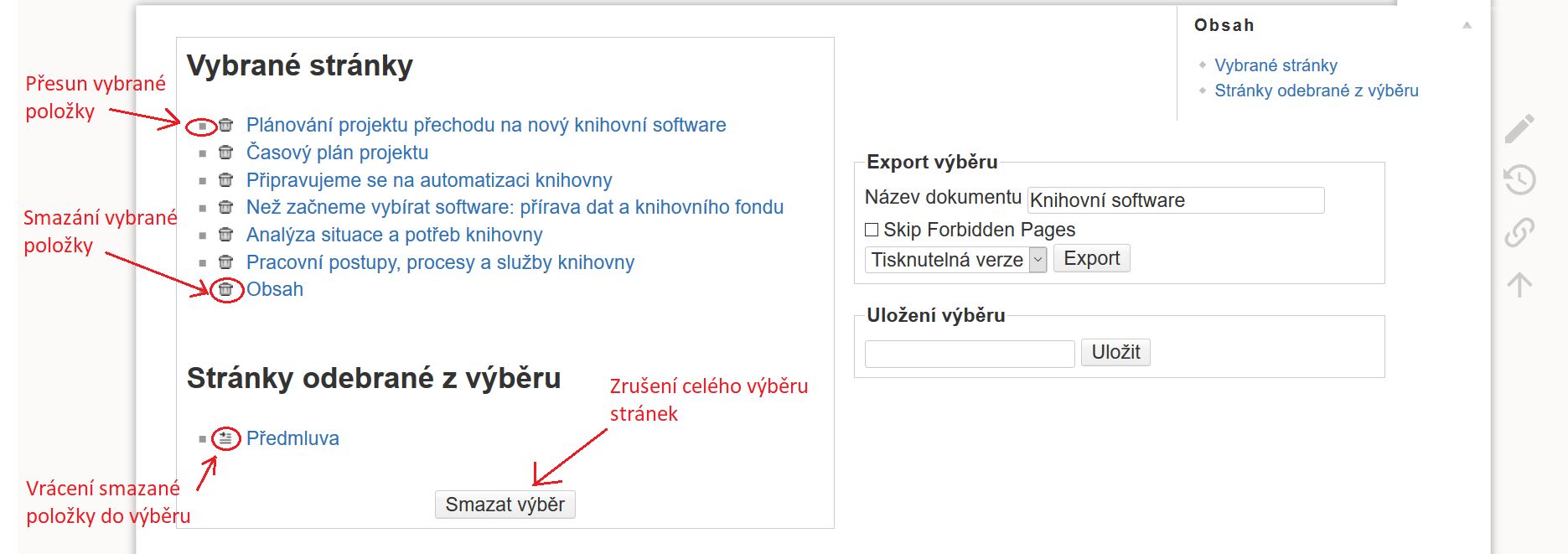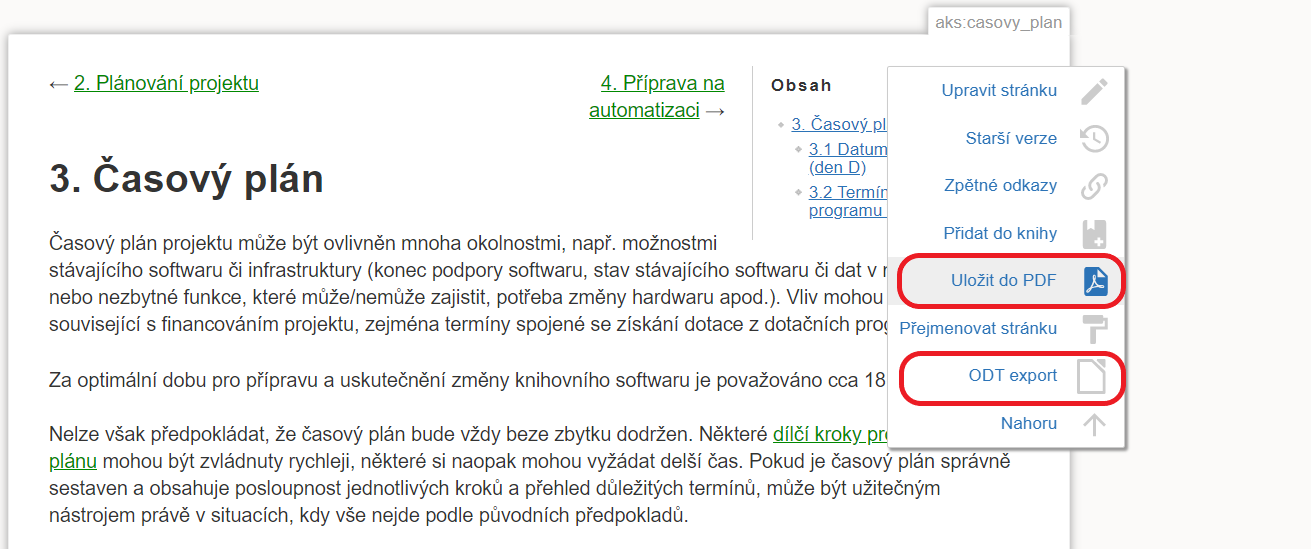Obsah
Tisk/export
Celou příručku, vlastní výběr kapitol nebo jednotlivé kapitoly příručky je možné vytisknout nebo exportovat. K dispozici je export do „tisknutelné verze“ (tj. webové stránky bez záhlaví a zápatí, navigačních odkazů, pouze se samotným textem a obrázky), prostého textu, dokumentu PDF nebo dokumentu ODT1). Lze také stáhnout celou příručku ve formátu EPUB.
Tisk/export celé příručky
Celou příručku je možné si stáhnout jako soubor ve formátu EPUB, který je aktuální k datu, kdy byl vygenerován a nemusí zahrnovat nejnovější aktualizace. Tisk aktuálního stavu příručky je možný v jiných formátech (PDF, ODT, TXT).
Příručky ve formátu EPUB
Katalogizace monografií
- Katalogizace monografií (EPUB, 312 KB) – stav k 5. 3. 2025
Personalistika v knihovnách
- Personalistika v knihovnách (EPUB, 314 KB) – stav k 1. 11. 2023
- Personalistika v knihovnách (EPUB, 287 KB) – stav k 9. 6. 2023
Jak řídit knihovnu
- Jak řídit knihovnu (EPUB, 1,9 MB) – stav k 9. 6. 2023
- Jak řídit knihovnu (EPUB, 2,7 MB) – stav k 26. 1. 2023
- Jak řídit knihovnu (EPUB, 2,6 MB) – stav k 29. 3. 2022
Národní digitální knihovna
- Národní digitální knihovna (EPUB, 10,5 MB) – stav k 9. 6. 2023
Přístupné webové stránky
- Přístupné webové stránky (EPUB, 12,1 MB) – stav k 9. 6. 2023
- Přístupné webové stránky (EPUB, 12,6 MB) – stav k 26. 1. 2023
- Přístupné webové stránky (EPUB, 12 MB) – stav k 29. 3. 2022
- Přístupné webové stránky (EPUB, 11,9 MB) – stav k 24. 9. 2020
Připravujeme změnu knihovního softwaru
- Připravujeme změnu knihovního softwaru (EPUB, 3,3 MB) – stav k 9. 6. 2023
- Připravujeme změnu knihovního softwaru (EPUB, 3,4 MB) – stav k 26. 1. 2023
- Připravujeme změnu knihovního softwaru (EPUB, 3,2 MB) – stav k 29. 3. 2022
- Připravujeme změnu knihovního softwaru (EPUB, 3,2 MB) – stav k 24. 9. 2020
Příručky v dalších formátech
V rozhraní pro tisk/export výběru stránek najdete uložené výběry dostupných příruček, případně jejich částí (viz obr. 1), které je možné využít k tisku nebo převodu do některého z dostupných formátů. Toto rozhraní je dostupné také z odkazu Zobrazit/upravit knihu na panelu Knihař. Podrobné informace k vytištění uloženého výběru najdete v návodu dále.
Obr. 1: Uložený výběr stránek
Tisk/export kapitol podle vlastního výběru (tvorba e-knihy)
Z příručky můžete vytvořit vlastní výběr stránek (tj. kapitol příručky), který lze vytisknout nebo uložit jako e-knihu ve formátu TXT, PDF nebo ODT.
Přidání stránky do e-knihy
Přesuňte se na stránku, kterou chcete zahrnout do svého výběru, a klikněte na ikonu Přidat do knihy ve svislém pruhu ikon na pravé straně obrazovky (viz obr. 2). Informace o jednotlivých ikonách se zobrazí po umístění myši na pruh s ikonami (viz obr. 3).
Obr. 2: Ikona „Přidat do knihy“ na pruhu s ikonami na pravé straně rozhraní
Obr. 3: Kontextové informace o jednotlivých ikonách na pravé straně rozhraní
Po přidání první stránky se nad textem každé stránky zobrazí panel Knihař s nabídkou nástrojů pro správu knihy. Pro přidání dalších stránek můžete buď znovu použít ikonu pro přidání do knihy, nebo použít odkaz Přidat stránku do knihy na panelu Knihař (viz obr. 4).
Odebrání stránky z e-knihy
Pokud již byla stránka vybrána do knihy, místo odkazu pro přidání stránky do knihy se na panelu Knihař zobrazí odkaz Odebrat stránku z knihy. Pokud chcete vybranou stránku z e-knihy odebrat, klikněte na tento odkaz (viz obr. 5).
Obr. 5: Odebrání stránky z výběru
Úprava e-knihy
Po výběru požadovaných stránek otevřete správce e-knihy kliknutím na odkaz Zobrazit/upravit knihu na panelu Knihař. Ve správci e-knihy se v levé části zobrazí seznam vybraných stránek, ve kterém můžete výběr dále upravovat (viz obr. 6).
Obr. 6: Rozhraní pro úpravu e-knihy
Změna pořadí stránek
Stránky se ve výběru zobrazují v pořadí, ve kterém byly do knihy přidány. Pokud chcete stránku přesunout, najeďte myší na čtvereček vlevo od názvu stránky a přetáhněte stránku nahoru nebo dolů (viz obr. 6).
Poznámka: Na mobilních zařízeních v současné době není možné měnit pořadí stránek ve výběru.
Smazání stránky z výběru
Pokud chcete stránku z výběru odebrat, klikněte na ikonu odpadkového koše vlevo od názvu stránky. Odebrané stránky se zobrazí pod Výběrem stránek v části Stránky odebrané z výběru (viz obr. 6).
Vrácení smazané stránky do výběru
Stránky, které odeberete z výběru ve správci e-knihy, můžete do výběru znovu přidat kliknutím na ikonku pro přidání do výběru vlevo od názvu stránky (viz obr. 6).
Zrušení výběru
Výběr stránek zrušíte kliknutím na tlačítko Zrušit výběr (viz obr. 3). Tím odeberete z výběru všechny stránky. Po odebrání všech stránek z výběru se na stránkách příručky nebude zobrazovat panel Knihař, dokud do knihy opět nepřidáte nějakou stránku.
Vytvoření (export) knihy
- Po dokončení výběru stránek a úpravy knihy zadejte v části Export výběru na pravé straně obrazovky požadovaný název knihy.
- V rozbalovací nabídce zvolte požadovaný formát (Tisk dokumentu, PDF) a klikněte na tlačítko Exportovat.
- Pokud jste zvolili Tisknutelnou verzi, zvolte tiskárnu a dokument vytiskněte2). Pokud jste zvolili PDF, zadejte jméno souboru a soubor uložte.
Možnosti vytvoření/exportu knihy na mobilních zařízeních
Na mobilních zařízeních nelze exportovat knihu do PDF a do ODT3). Knihu lze exportovat pouze ve formátu:
- prostého textu (volba Pouze text);
- webové stránky vhodné pro tisk, která neobsahuje záhlaví a zápatí ani navigační odkazy, pouze samotný text kapitoly (volba Tisknutelná verze).
Poznámka: V některých prohlížečích pro mobilní zařízení je poté možné tuto stránku exportovat do PDF (např. v prohlížeči Firefox pro Android).
Uložené výběry
Aby bylo možné vytisknout celou příručku, aniž by každý uživatel musel do výběru jednotlivě přidávat všechny kapitoly, jsou k dispozici předem připravené výběry obsahující buď celou příručku, nebo její části (viz obr. 7).
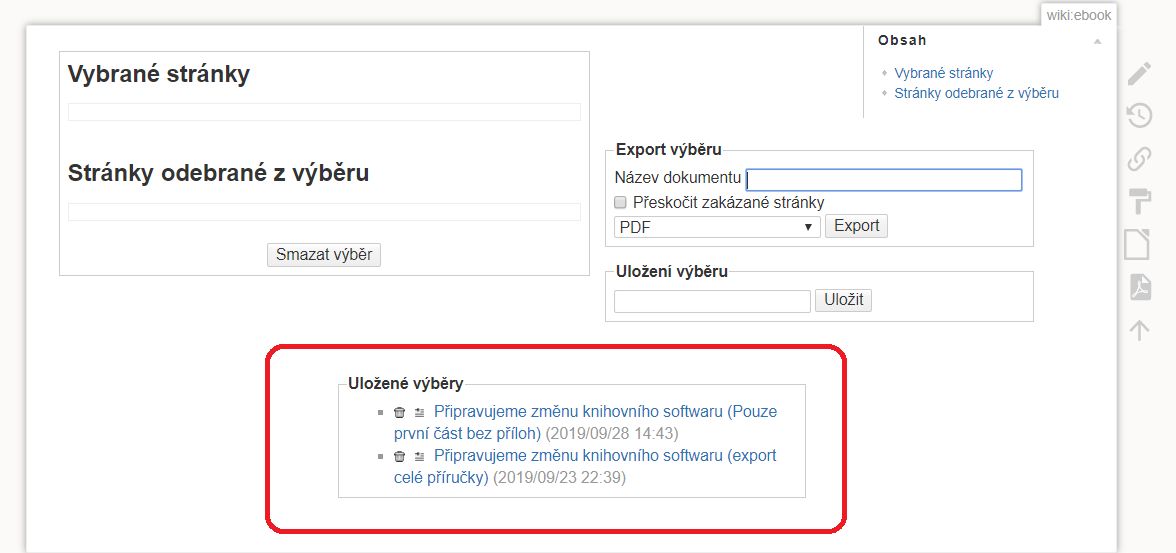
Obr. 7: Uložené výběry
Zobrazení stránek v uloženém výběru
Pokud si chcete prohlédnout jednotlivé stránky, které výběr obsahuje, klikněte na název výběru. Tím se zobrazí seznam kapitol s odkazy na jednotlivé stránky.
Načtení výběru
Kliknutím na ikonu pro přidání do výběru (vlevo od názvu uloženého výběru) se seznam stránek načte do sekce Vybrané stránky. Poté lze s vybranými stránkami dále pracovat běžným způsobem, tj. přidávat k nim další stránky, přesouvat je nebo je odstranit z výběru4), a následně upravený výběr vytisknout nebo exportovat do PDF.
Přímý export kapitoly do PDF a ODT
Pokud chcete exportovat kapitolu (stránku), kterou právě prohlížíte, do formátu PDF nebo ODT:
- Z nabídky podle potřeby vyberte položku ODT export nebo Uložit jako PDF.
- Podle nastavení vašeho prohlížeče se stránka buď uloží do standardního adresáře, kam jsou ukládány stažené dokumenty, nebo budete vyzváni k výběru adresáře pro uložení.
Přímý export právě prohlížené stránky do PDF nebo ODT funguje na mobilním zařízení stejně jako při práci na počítači.